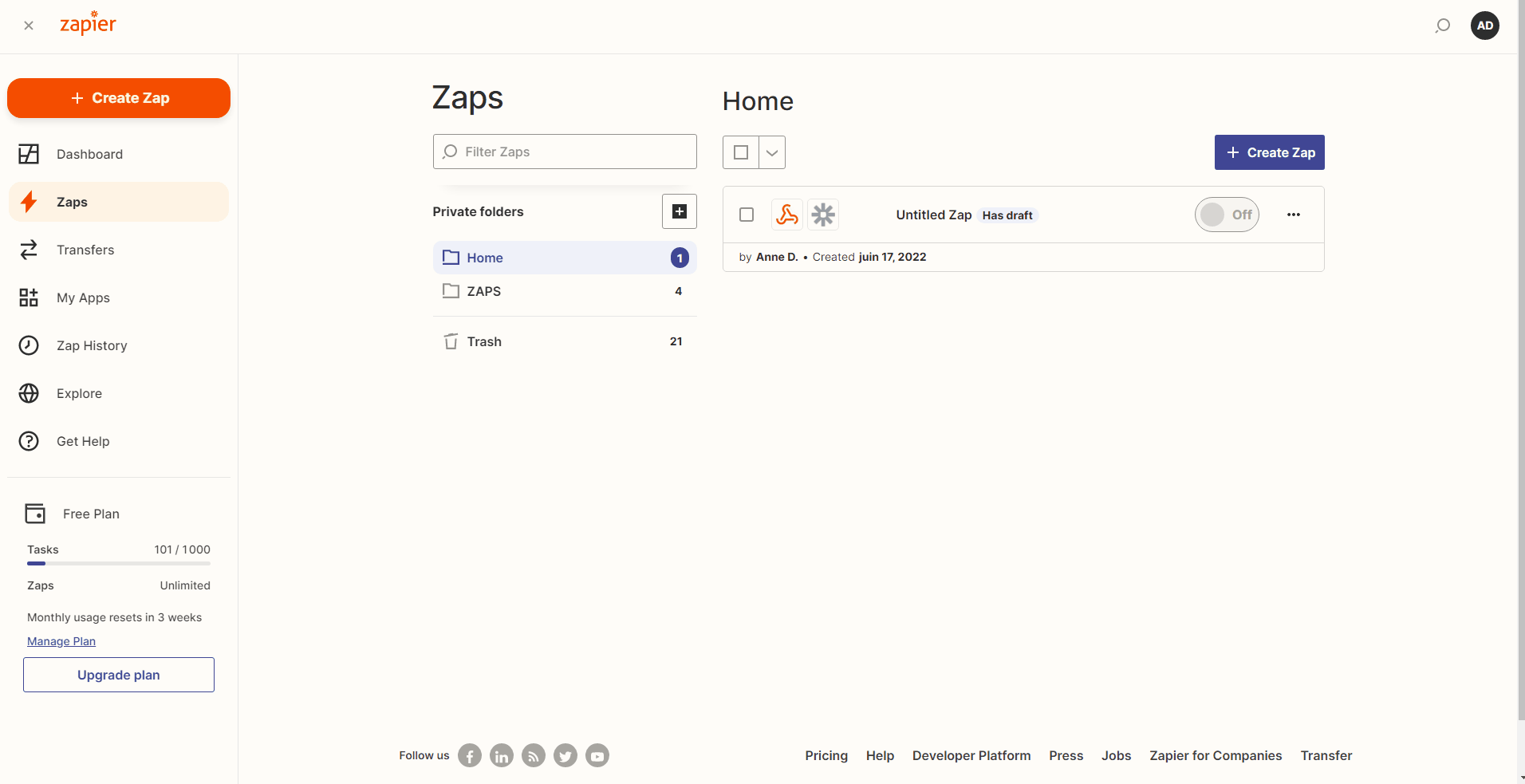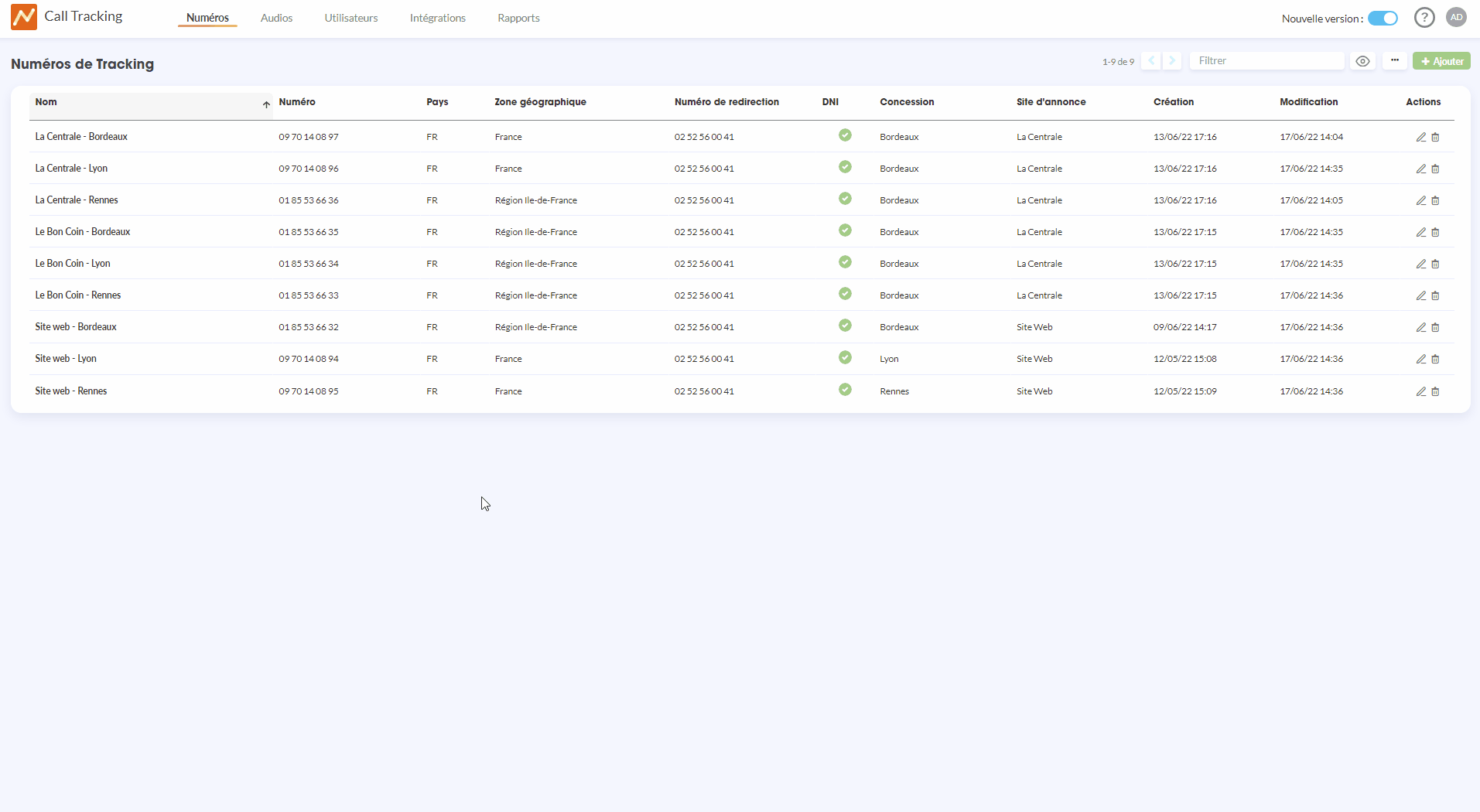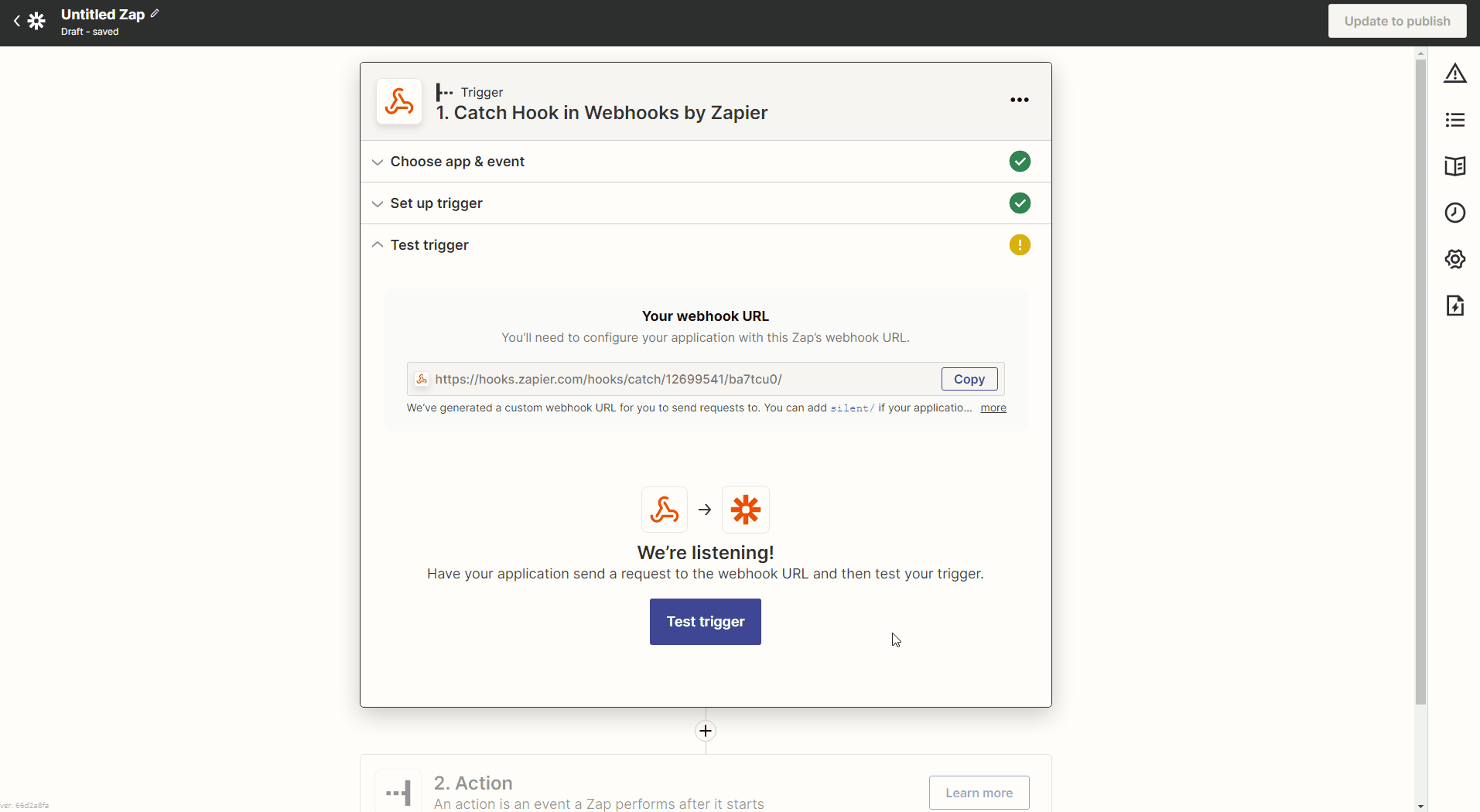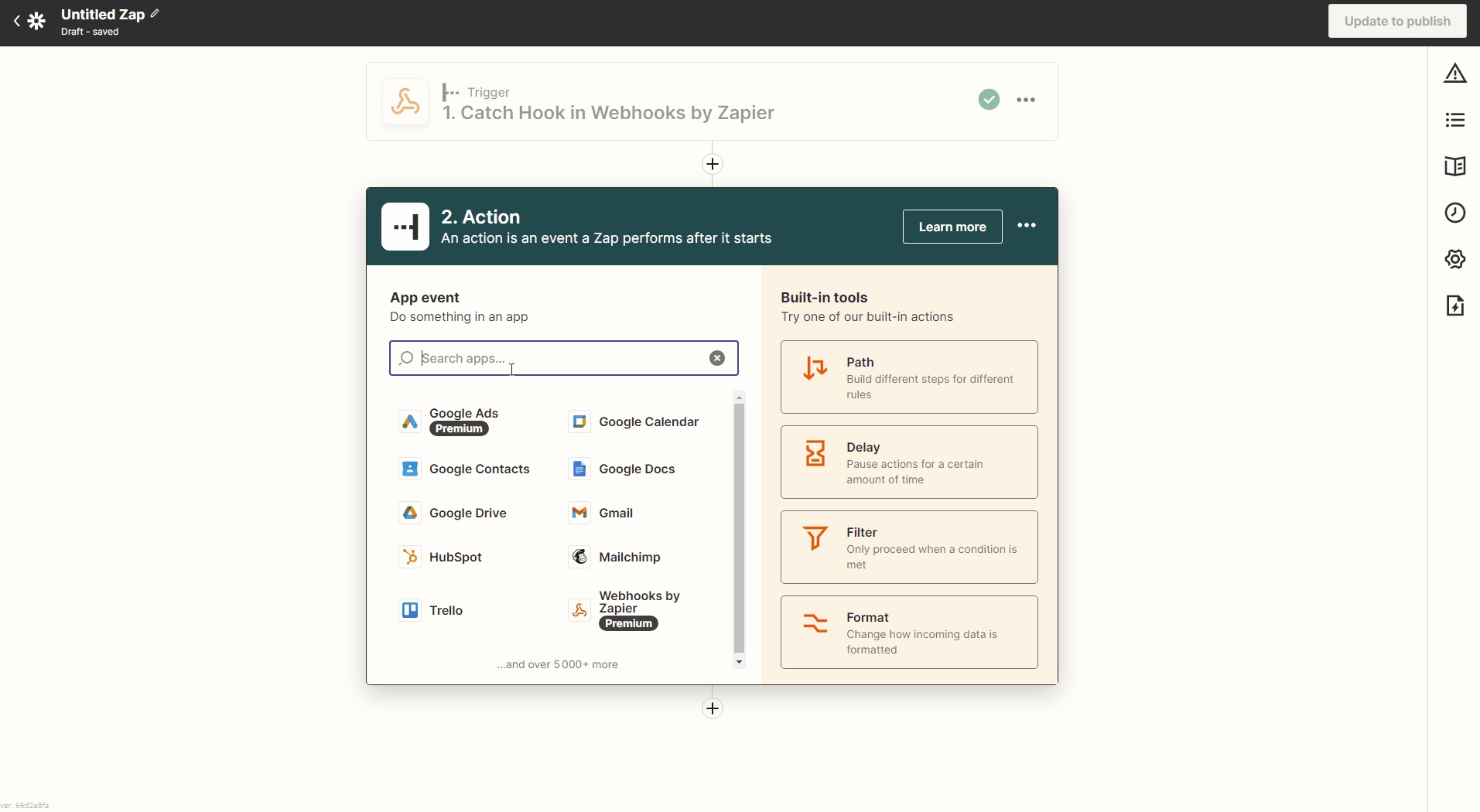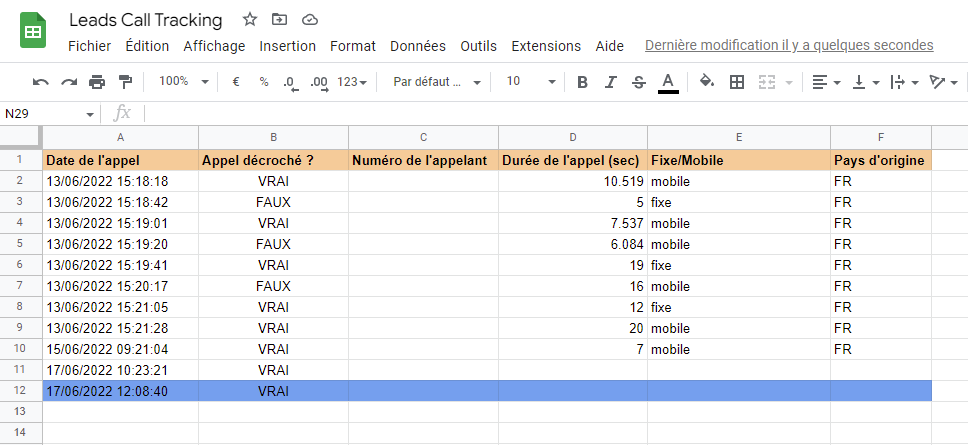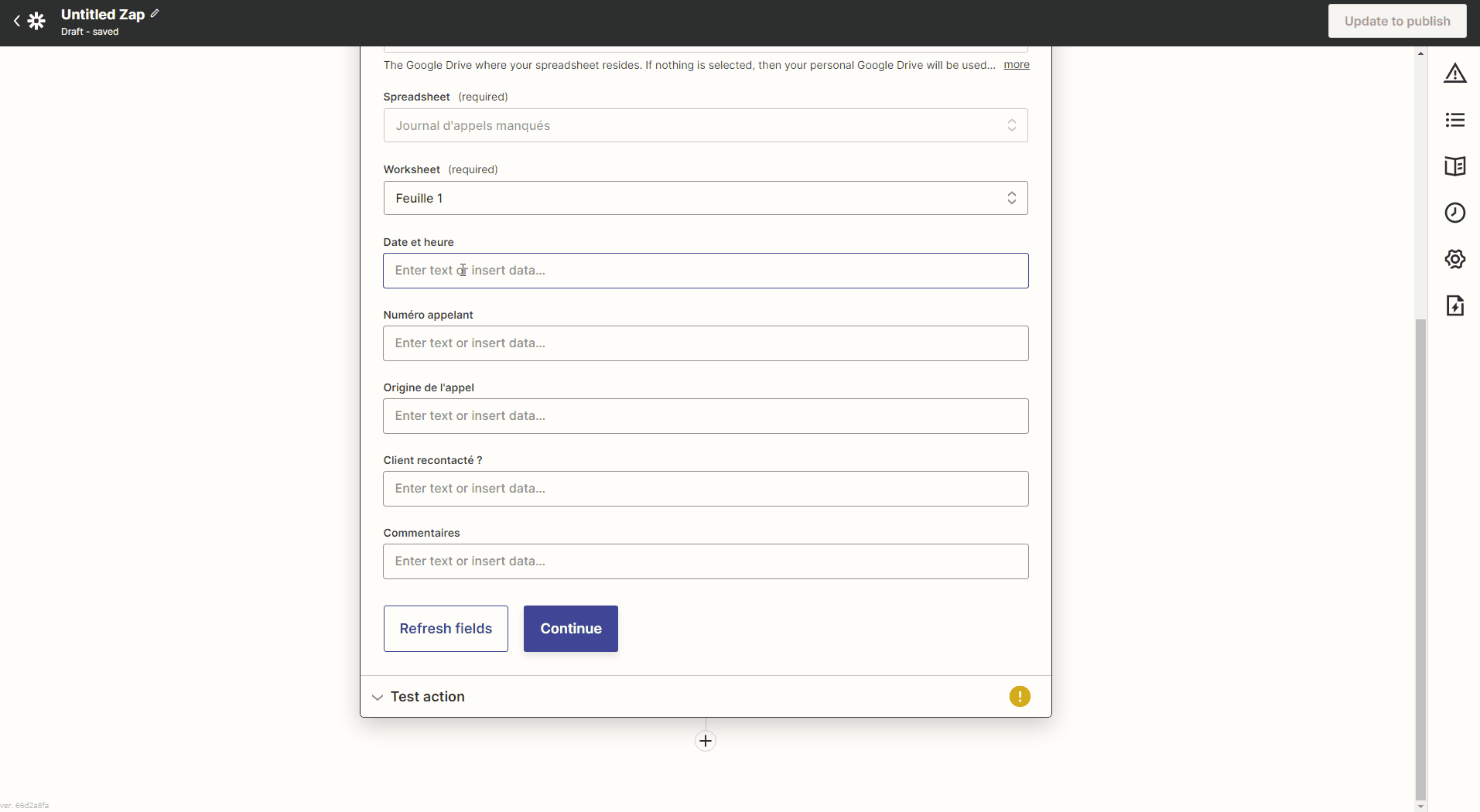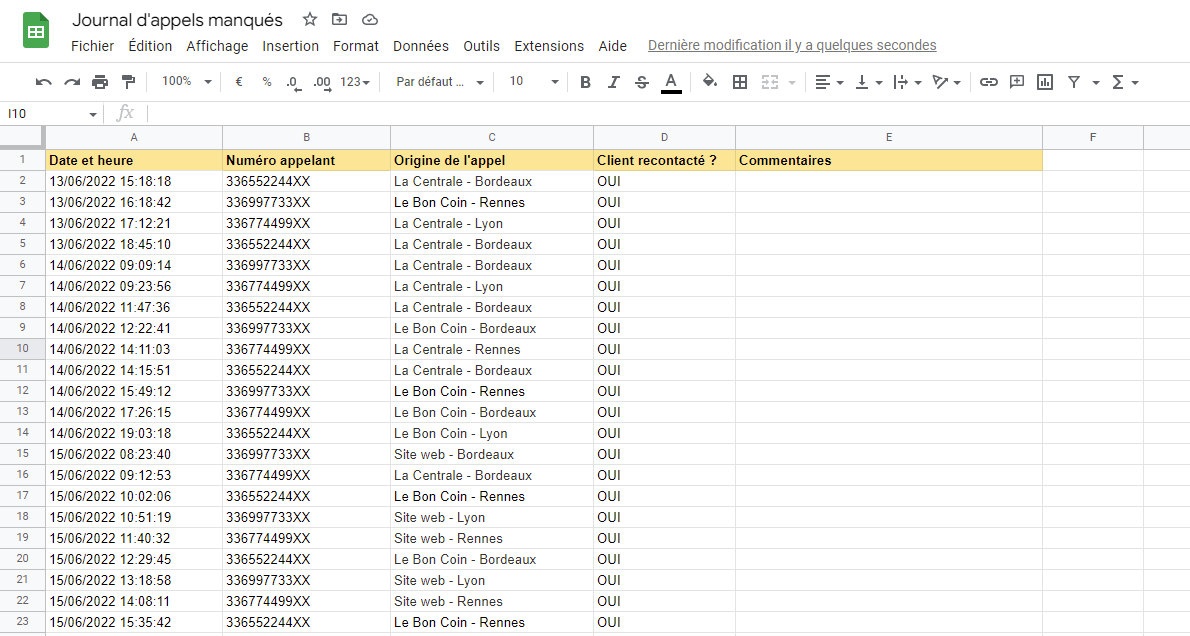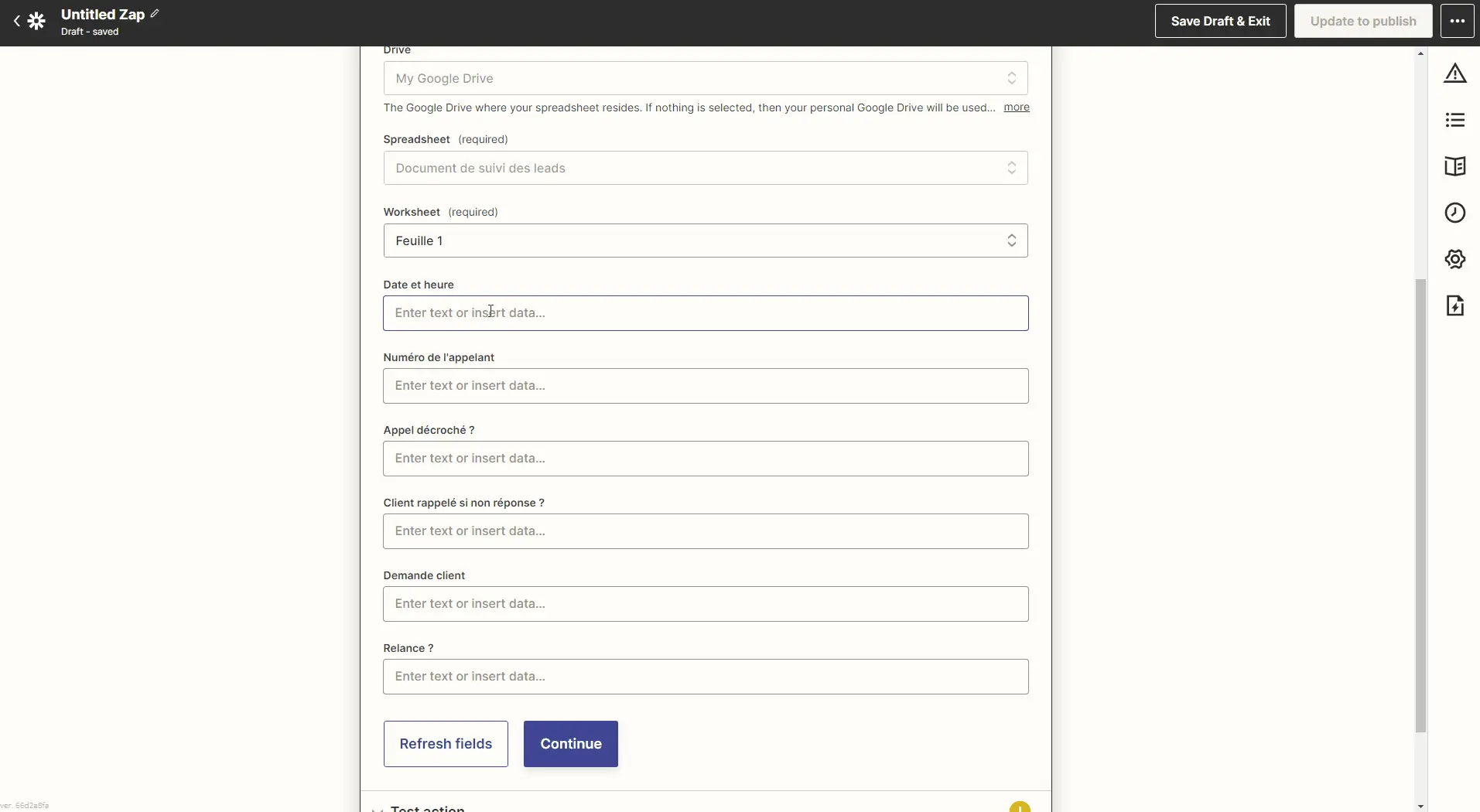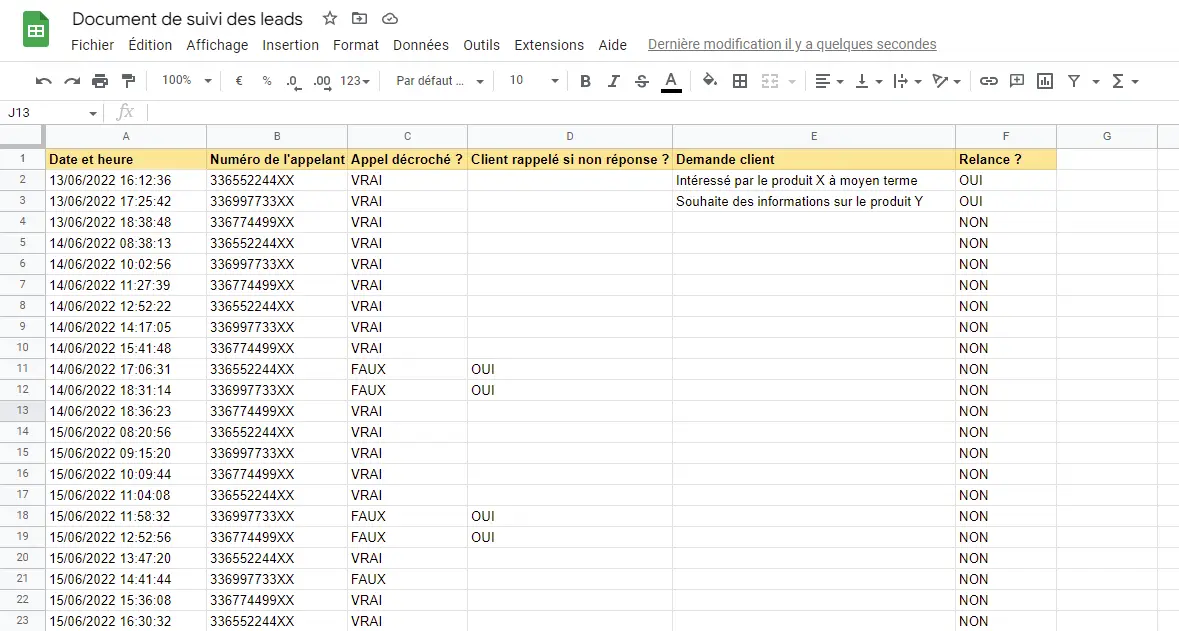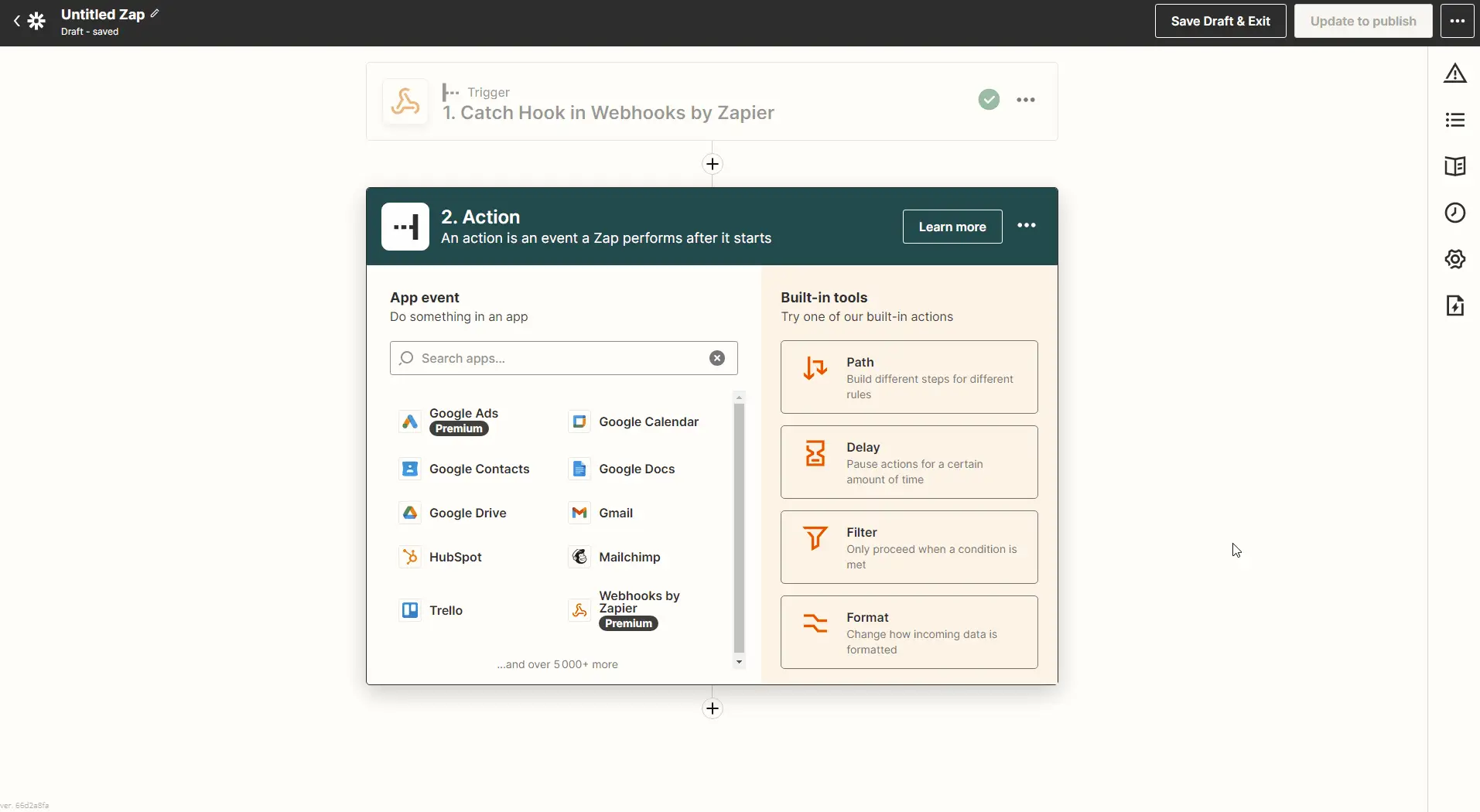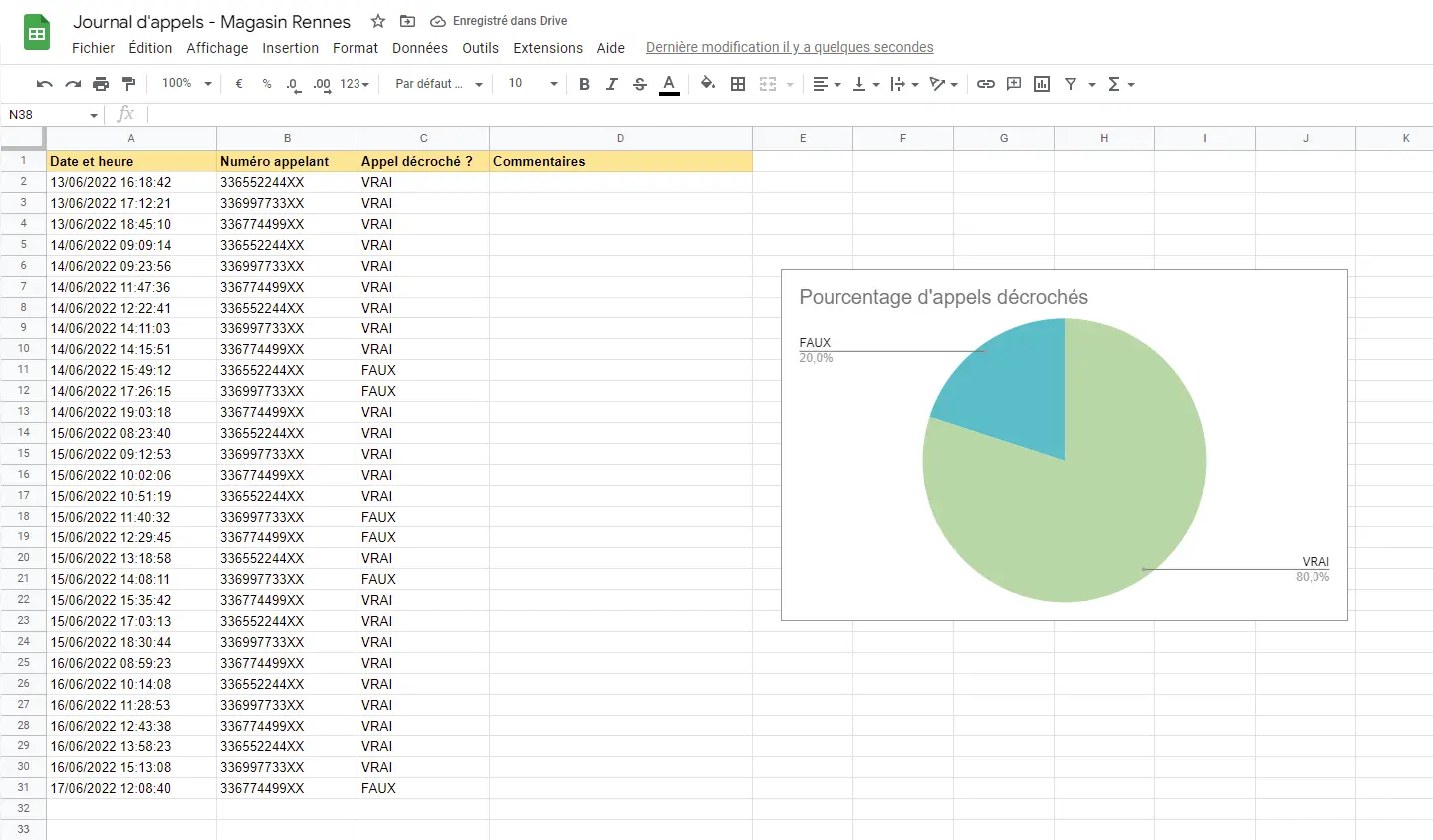Tenir un journal d’appels, un journal d’appels manqués, faire votre suivi client ou analyser les performances de certains de vos points de vente ; nombreuses sont les possibilités en liant votre compte Dexem Call Tracking avec Google Sheets. Grâce à la solution Zapier vous pourrez avoir accès en temps réel à toutes vos données d’appels dans vos documents Google Sheets.
Qu’est-ce que Zapier ?
De plus en plus utilisé, Zapier est un outil d’automatisation nocode crée en 2011. Cette solution vous permet de lier facilement et rapidement plusieurs applications entre elles sans développeurs, ni compétences particulières. Elle offre un large éventail d’applications intégrées nativement dans l’outil, mais également la possibilité d’en ajouter d’autres grâce au système de Webhook.
Pour connecter plusieurs outils entre eux, il vous suffit de créer un « Zap ». Vous pourrez alors définir quelles applications vous souhaitez lier entre elles et les configurer pour qu’une action se produise à chaque fois que l’élément déclencheur aura lieu. Les possibilités de création sont illimitées et l’outil vous permet d’automatiser n’importe quelle tâche liant 2 solutions Cloud.
Lier Dexem Call Tracking avec Google Sheets via Zapier
En liant votre compte Dexem Call Tracking avec Google Sheets vous pourrez automatiser le suivi de vos appels entrant. Les informations de chaque nouvel appel seront ajoutées en temps réel à votre document de suivi.
Voici quelques exemples de données que vous pourrez exploiter :
- Nom du numéro de tracking
- Numéro appelant
- Date et heure de l’appel
- Statut de l’appel : décroché ou non
- Durée de l’appel
- Pays de l’appelant …
Pour lier votre compte Call Tracking à Google Sheets, il vous faudra passer par un outil d’automatisation tel que Zapier en utilisant la technologie webhook. Cette solution vous permettra d’envoyer vos données d’appels où vous le souhaitez.
Voyons comment cela fonctionne !
1. Définissez vos objectifs
Avant de commencer à créer votre Zap, vous devez savoir de quelles données vous avez besoin, où vous souhaitez les faire apparaître et sous quelle forme. Avoir une idée précise de vos objectifs est essentiel pour extraire les bonnes données et faire une analyse précise et personnalisée de vos appels.
2. Créez votre document Google Sheets
Pour pouvoir activer votre Zap, il faut que le document Google Sheets de direction soit créé. Vous devez préparer le document avec toutes les informations que vous souhaitez y intégrer avec des entêtes de colonnes adaptées.
3. Créez votre Zap
Pour commencer vous aurez besoin de créer un compte Zapier, puis de cliquer sur « Create Zap ». Ça y est on va pouvoir débuter !
On commence par sélectionner l’événement déclencheur, ici il s’agit de la réception d’un appel sur votre compte Call Tracking. Pour le paramétrer il faut créer un webhook. Commencez donc par choisir « Webhook », puis « Catch hook », sélectionnez ensuite « Set Up Webhook » et récupérez l’URL du webhook pour l’intégrer dans votre compte Dexem.
Rendez-vous maintenant dans votre compte Call Tracking, rubrique « Intégrations ». Allez ensuite sur l’onglet WebHook et cliquez sur « Ajouter ». Il ne vous reste plus qu’à donner un nom à votre Webhook, coller l’URL sélectionnée précédemment et choisir l’événement « cdr ». Cliquez ensuite sur « Créer » pour valider l’action.
Dernière étape pour valider cet élément déclencheur : le test. Zapier vous propose de faire un test pour vérifier que tout est en ordre et que cet élément déclencheur fonctionne bien. Pour cela, passez un appel de test sur l’un de vos numéros de tracking puis retournez sur votre Zap et cliquez sur « Test trigger ». Vous retrouverez alors toutes les données liées à votre appel test.
Maintenant que ce Trigger est paramétré il faut définir quelle action est déclenchée lors de la réception d’un appel. Nous allons commencer le paramétrage de cette action. Recherchez l’application « Google Sheets » puis « Create Spreadsheet Row ». Il faut ensuite préciser le compte à lier ainsi que le fichier et la feuille correspondante.
Ensuite on sélectionne les données d’appels correspondantes aux colonnes de notre Google Sheets.
⚠️ Petite particularité pour les données de date et heure. Pour les extraire au format « dd/mm/yyyy hh:mm:ss » il faut insérer la formule suivante : =TEXTE(1. Data Header Started At:XXXXXXXXXXXXX/86400000+DATE(1970; 1; 1); « dd/mm/yyyy hh:mm:ss »)
Pour vérifier que tout est ok, sélectionnez « Continue » puis « Test & continue ».
Dès que Zapier vous confirme l’envoi de ces données, rendez-vous dans Google Sheets pour vérifier cet ajout automatique.
Lorsque c’est validé, cliquez sur « Publish Zap ». Ça y est l’automatisation est lancée ! Dès qu’un nouvel appel aura lieu, les données d’appels choisies seront automatiquement implémentées dans votre document Google Sheets.
Cette automatisation entre Dexem et Google Sheets vous permet de gérer vos appels entrants en toute simplicité. Pour vous aider voici 3 exemples de fichier Google Sheets que vous pourriez créer 😉
Quelques idées de suivi à réaliser
1) Journal d’appels manqués
Vous pouvez créer un tableau rassemblant l’ensemble de vos appels manqués, avec les coordonnés des clients et des informations sur la provenance de l’appel. Vous aurez ainsi accès en temps réel à tous vos appels manqués et pourrez recontacter vos prospects pour ne plus manquer de lead.
2) Document de suivi des leads
Si vous n’avez pas de CRM et que vous souhaitez gérer l’avancement de vos conversions par téléphone, vous pouvez créer un document spécial pour le suivi de vos leads. Dans ce document, vous pouvez indiquer la date de l’appel, la provenance de ce dernier, le numéro de l’appelant mais également rajouter des colonnes à mettre à jour au cours du processus d’achat de ce lead.
3) Journal d’appels par point de vente
Si vous avez plusieurs points de vente, la création d’un document par magasin peut vous aider à gérer ces appels localement. Vous pouvez imaginer avoir un document global pour reprendre la totalité des appels et faire des analyses sur l’efficacité des campagnes mises en place, mais également des documents individuels pour une gestion personnalisée de la relation client.
***
Lier votre compte Call Tracking avec Google Sheets vous permet d’exporter de nombreuses données, que vous pourrez ensuite traiter selon les informations dont vous avez besoin. Cette solution vous permet de personnaliser totalement vos rapports et vos documents de suivi pour s’intégrer parfaitement avec votre organisation quotidienne.