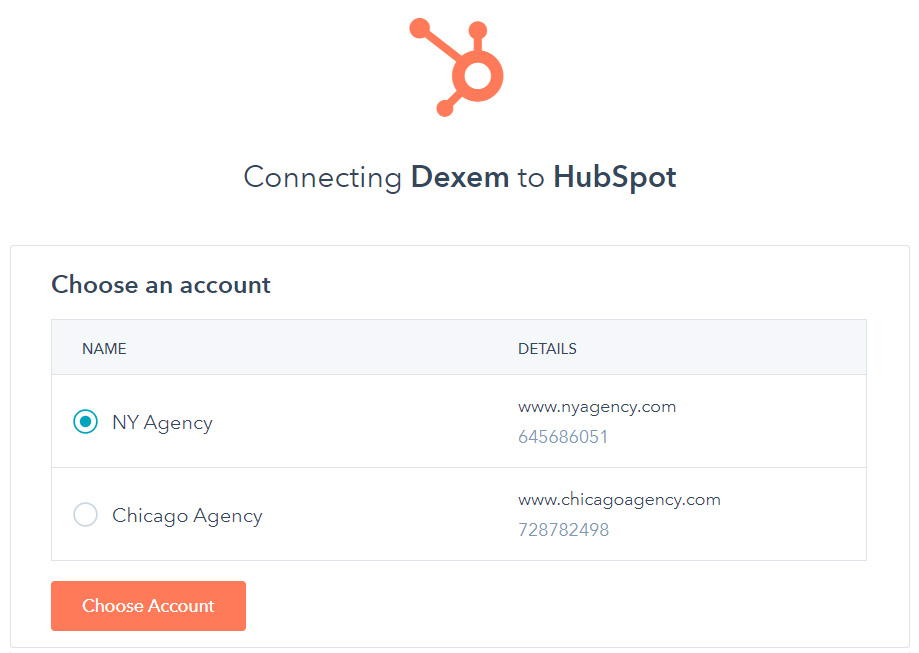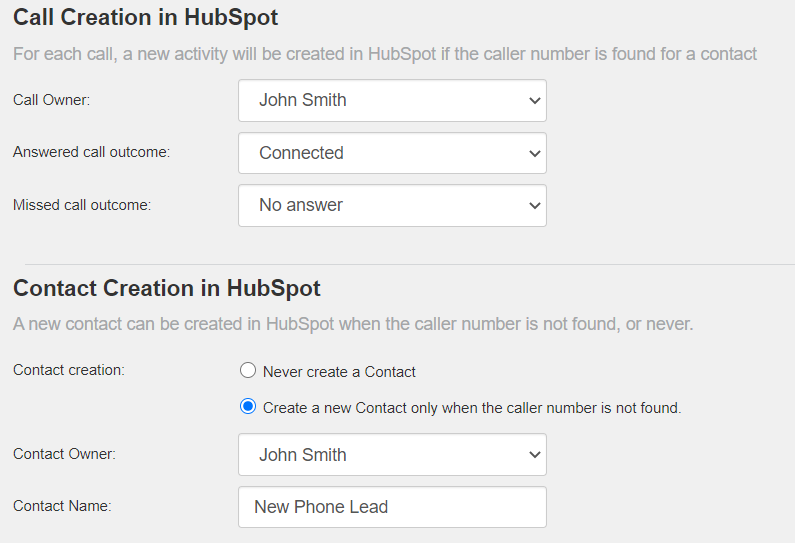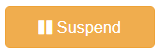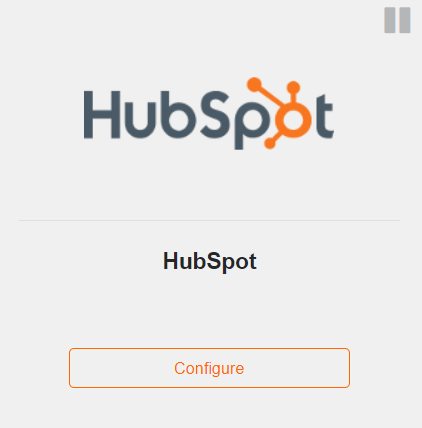New updates are now available for HubSpot integration. You can now easily activate the integration with your HubSpot IDs, thanks to the new OAuth 2.0 authentication mechanism. In addition to this, you can create contact properties that will be visible in HubSpot afterwards. And now, the integration can also be paused temporarily, and reactivated whenever needed.
Reminder: What is HubSpot integration for?
Thanks to this integration, you can automate HubSpot update with callers’ data. Then, your Contacts can also be enhanced with marketing data about their online journey on your pages: traffic source, visited pages, landing page, …
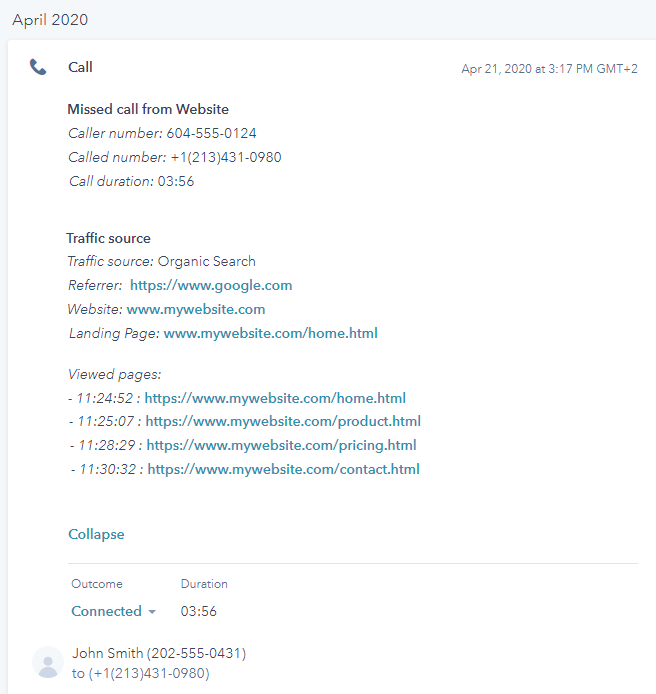
Moreover, new contacts can be automatically created in HubSpot when a call is received. This saves a lot of time to the teams in charge of creating and updating HubSpot contacts.
Connect HubSpot with Dexem Call Tracking in seconds
To activate HubSpot integration, go to the Integrations tab in your Dexem Call Tracking account. Then, follow a 3-step process to allow this account to access your HubSpot account.
If you have more than one HubSpot account, select the account to connect with Dexem Call Tracking.
And there you go, your accounts are now connected! Next step is to complete integration settings for call and contact creation in HubSpot when a call is received.
Finally, select the tracking numbers which will have their call data added to HubSpot.
Add contact properties automatically
Now, with this integration, you can set HubSpot contact properties in your Dexem Call Tracking account. These properties are existing fields in your HubSpot account, and you can use them to automatically update an existing contact with pre-filled information. For example, it can be Lead Status, Country, …
In your Dexem Call Tracking account, go to the HubSpot integration’s edition form to add new contact properties.
Pause HubSpot integration
Among the recent updates, pausing the integration when needed will temporarily stop call data sending to HubSpot. This way, you can keep your integration’s settings as they are until you decide to reactivate it (whereas they are deleted if the integration is deactivated).
To pause the integration, click on the Suspend button in the edition form.
Then, a “Pause” icon will be displayed next to HubSpot integration in the Integrations tab.
When you need to reactivate call data sending to HubSpot, just click on the Resume button in the integration’s edition form. Starting from this moment, call data will be added to HubSpot again.
***
Any questions about these updates and our HubSpot integration? Just check out our help center, or contact us for a chat about it!